
- #Startup timer utility how to#
- #Startup timer utility update#
- #Startup timer utility upgrade#
- #Startup timer utility full#
- #Startup timer utility pro#
You can send your old Mac to a local Apple repair center to have a full check and replace your hard drive with a new SSD and add more RAM. The old Mac computer can't handle new features in the latest macOS version and apps of large size.
#Startup timer utility upgrade#
If the above ways can't help you out with the slow Mac startup trouble, you have to think about if you need to upgrade the hardware of your Mac. Then, you can restart your Mac to check if the startup process becomes shorter. Click Run and wait for First Aid to finish checking ad repairing.Choose the startup disk and click First Aid at the top of the Disk Utility window.Select Disk Utility from the four macOS utilities in Recovery Mode.Boot your MacBook in macOS Recovery Mode.If you use an M1 Mac, you don't need to reset NVRAM manually as it auto-resets when needed during your Mac startup. You can reset NVRAM to refresh the system settings and enable your slow Mac startup to become faster. If there's an error in NVRAM, your Mac can't start as quickly as it was. NVRAM (non-volatile random-access memory) is used to store OS-related settings to boost your Mac startup. You can download the equivalents of these apps to check if the previously installed ones have affected your startup process. To resolve the frustrating MacBook slow startup issue, you can try to uninstall the recently installed third-party apps, especially those you've downloaded outside of the App Store.
#Startup timer utility pro#
That is why the startup speed of your MacBook Pro is lagged after you've installed these apps. Some third-party software is designed to run from the time your Mac loads the operating system. Uninstall recently installed third-party or suspicious software When in Safe Mode, click the Apple icon > Restart to check if your Mac boots up quickly after safe booting.
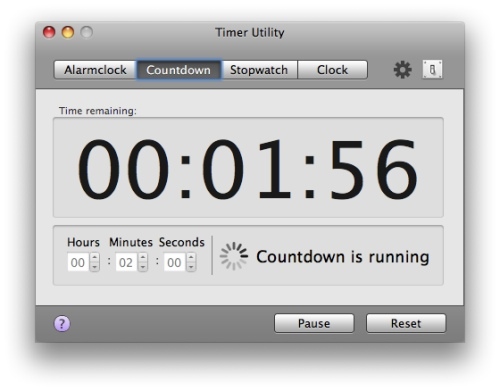
You can disconnect those useless external devices. The system has to detect different types of peripherals simultaneously when booting. If you connect kinds of external devices such as a printer, hard drive, camera, and iPhone charger to your Mac via a USB hub, that is why your MacBook Pro is slow at startup. Disconnect unused peripheralsĭon't take your Mac as a hub for everything. Then, you'll find your Mac device takes less time to startup this time. To accelerate your slow Mac startup, you can select the Apple menu > Restart and uncheck “Reopen windows when logging back in” on the pop-up. This feature enables your Mac to back to the state as it was before turning off. If your Mac boots far slower than a daily startup, check if you've checked in the Reopen windows when logging back in option on the restart confirmation alert.
#Startup timer utility update#
Click Upgrade Now or Update Now and follow the on-screen guide to proceed with a software update.ĭon't reopen applications when rebooting Mac.Click the Apple menu > System Preferences > Software Update.The timer will be removed whether it’s active or not. Select “Done” to save your configuration.Press the “trash can” icon on one or more timers you want to delete.Click the “pencil” icon near the “Add new timer” button.
#Startup timer utility how to#
So, here’s how to remove a timer you no longer need from Windows. However, having multiple timers that aren’t counting could look messy to most people. Instead, it saves them just in case you need them in the future. The Windows operating system does not remove your timers automatically from the Timer tool. You could set as many timers as you want, and they could start counting down simultaneously. When you set a timer on Windows, they still go off even if your computer is locked. The timer will go off immediately, and its name will be displayed alongside the time if you set it up earlier. To start the timer, click on the “Start” button.(optional) Add a timer name underneath the clock.Choose from the timing options (hours, minutes, or seconds).Click on “Add New Timer” at the bottom right of the screen.Tap the Start menu at the bottom left of the desktop screen.


 0 kommentar(er)
0 kommentar(er)
